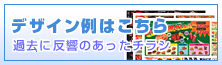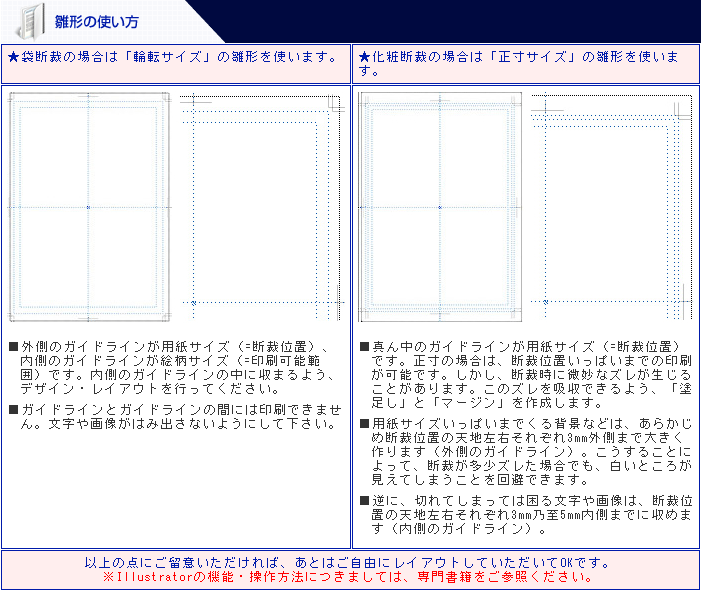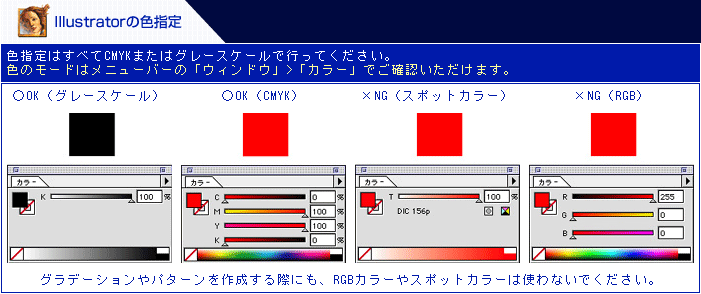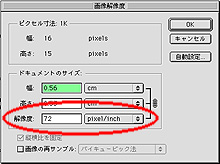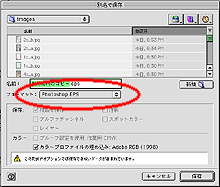データ入稿の前に必ずお読みください。
データでのご入稿をご検討の方は、下記をご確認の上、ご不明な点がありましたら担当者までご連絡下さい。

ご入稿方法
ご準備いただくもの。
| 当ページの詳細をご確認の上ご準備下さい。 | |
| データ上の不具合や化けがないかチェックさせていただきますのであくまでも最終のプリントアウト(またはそれに代わるPDF等)をご準備下さい。 | |
下記のものを使用して必要な項目をご指示下さい。 |
- 要注意
- 出力見本がないと、弊社でのデータチェックができません。必ず最終データのプリントアウトやPDF、jpg等をご支給ください。
ご入稿方法。下記のご入稿方法を選択して担当者までお知らせ下さい。
 |
印刷用データ、最終カンプ、作業依頼書、貴社の名刺等を添えて弊社担当者までお届け下さい。
|
|||
|---|---|---|---|---|
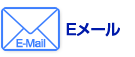 |
【宅ふぁいる便(R)】 【ファイルオクール】 |
|||
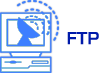 |
|
データ作成上の注意点
OS
 |
当社推奨 |
|---|---|
 |
Windowsで制作されたデータは、出力時当社環境にて再保存するため、出力結果に不具合が生じる場合が稀にございます。できればMacOSでの制作をお勧めします。 |
アプリケーションソフト
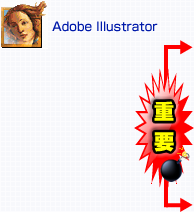 |
|
||||||||
|---|---|---|---|---|---|---|---|---|---|
|
|||||||||
|
|||||||||
|
|||||||||
|
|||||||||
フォント
![]()
 弊社所有の有無を問わず全ての文字にアウトラインを必ずおかけ下さい。
弊社所有の有無を問わず全ての文字にアウトラインを必ずおかけ下さい。
制作サイズ
 |
袋断裁 | 化粧断裁 | 化粧断裁 | ||||
|---|---|---|---|---|---|---|---|
| 用紙サイズ | 絵柄サイズ | ||||||
| 190×270mm | 174×254mm | 182× 257mm | 148×210mm | ||||
| 270×380mm | 250×360mm | 257×364mm | 210×297mm | ||||
| 380×540mm | 360×520mm | 364×515mm | 297×420mm | ||||
袋断裁と化粧断裁について |
|||||
 |
 |
||||
|---|---|---|---|---|---|
 |
 |
||||
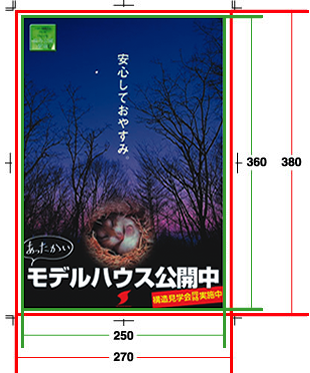 |
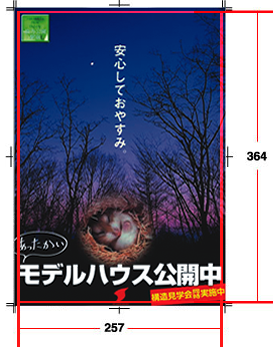  |
||||
●仕上がり |
●仕上がり |
||||
|
|||||
その他の注意事項
- ■万が一のためや後日の確認用のためデータのバックアップは必ず取っておいて下さい。
- ■画面の色やコピー機の出力の色は印刷の色とは必ずしも一致しません。色校正等が必要な場合は事前に各担当者までお申し付け下さい。
入稿チェックリスト
より安全でスピーディーな納品のため必ず項目をご確認下さい。
はじめてのデータ入稿
データ作成に不安が残る、あまり知識や経験がない、という方はこちらもご確認下さい。
STEP0まずはじめに
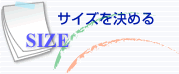 |
|
||
|---|---|---|---|
 |
|
STEP1いよいよ制作スタート
|
STEP2画像も使ってみたい!
|
||||||
|
||||||
|
保存したeps画像をイラストレーターに貼り込む
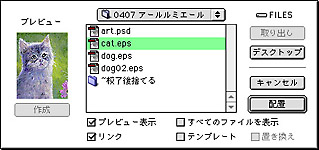 Photoshopで保存したEPS画像を、Illustratorに貼り込みます。 |
STEP3これで最終
|







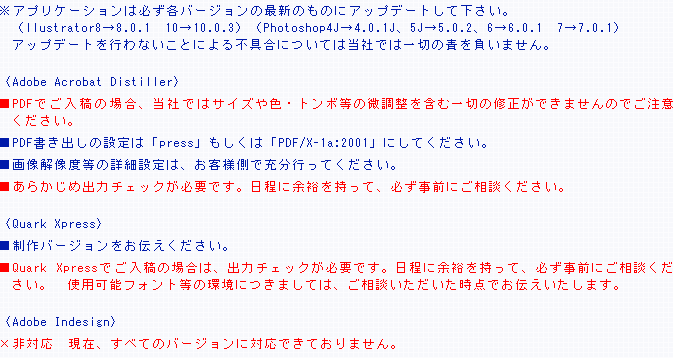

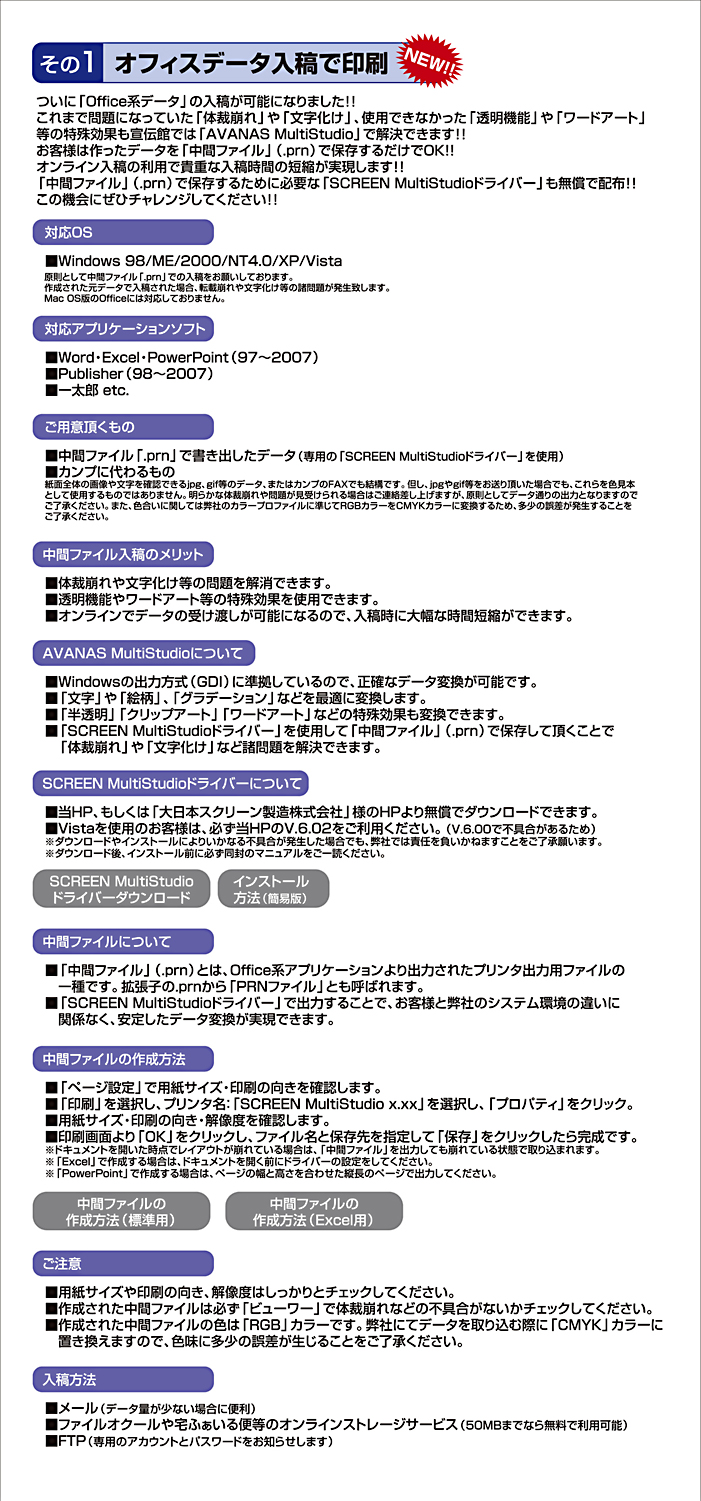
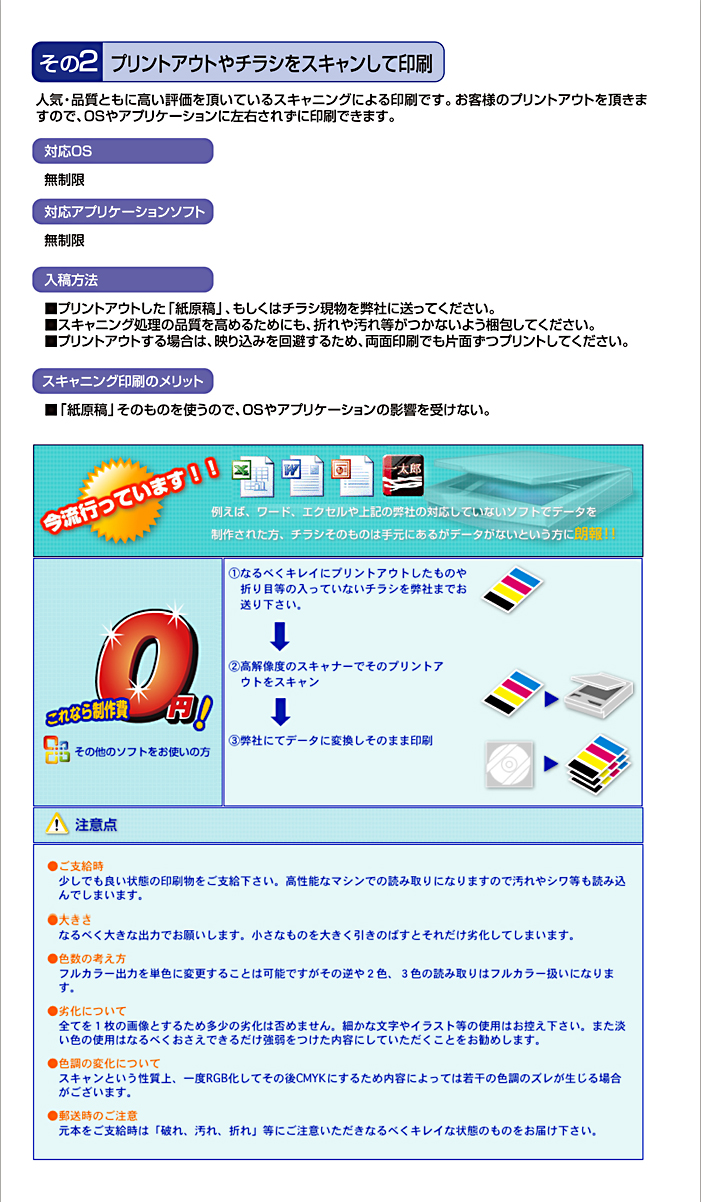
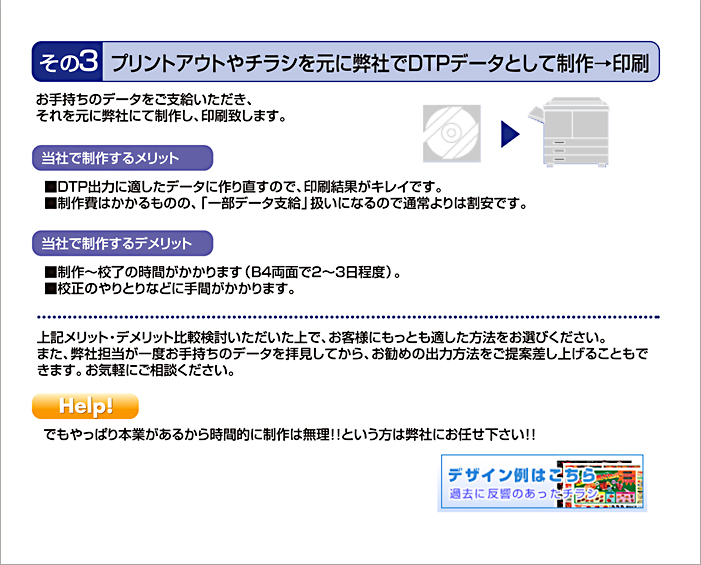
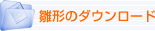

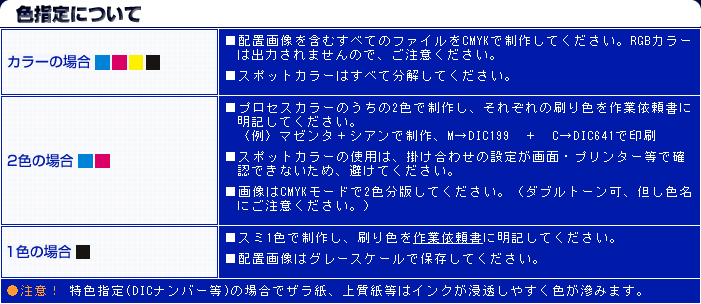


 でもやっぱり本業があるから時間的に制作は無理!!という方は弊社にお任せ下さい!
でもやっぱり本業があるから時間的に制作は無理!!という方は弊社にお任せ下さい!